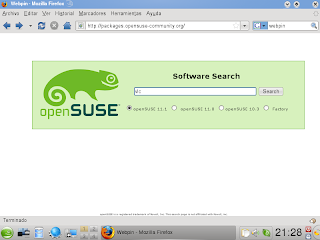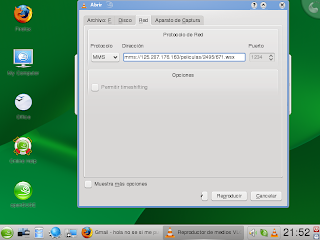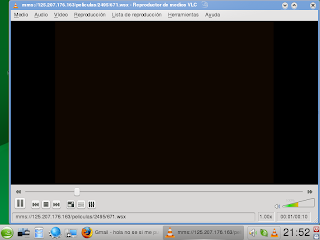Llevaba mucho tiempo queriendo grabar una sesión en la que reflejase la música que pinché en el pub en el que conseguí mi primera residencia como deejay allá por el año 1999. Aprovechando que la gente de www.onlydancemusic.com se puso en contacto conmigo decidí que era el momento de grabar dicha sesión en exclusiva para dicha web.

La sesión está compuesta de temas dance, trance y algo de mákina en su mayoría de los años 1999 a 2001.
Para descargar dicha sesión basta con acceder a su web.
Si quieres descargar la sesión a más calidad y con un archivo .cue para grabarla en un cd o escucharla pos pistas puedes hacerlo desde aquí: http://www.megaupload.com/?d=0C6YMVGB
Tracklist:
01 Tukan - Light a rainbow (Greencourt remix)
02 Gouryella - Walhalla (Vocal Extended Mix)
03 Absolom - Secret (Extended Vocal Mix)
04 Limite vol. 3 - Original Chumixx
05 Solar System - City of Angels
06 Kay Cee - Millenium
07 Exel - Wonderland
08 System F - Out Of The Blue (Original 12 Inch Version)
09 Ian Van Dahl - Castles in the sky
10 Paul Droid - Missing Inside Me
11 T-Comissi - Hola guapo
12 La Luna - When the morning comes (Space cadets mix)
13 Edu Vol.1 - I wanna feel that song
14 Area - Music for your eyes
15 Alex K - U Got it (Extended mix)
16 Sunniva - Feelings (Paul Droid rmx)
17 Nausica - In my life
18 In dreams - Where is the light
19 Mutation vs. Dj Silverado - Olimpic Printer
20 Milk Inc. - Promise
21 Area - Viajero
22 Scotish Clan - Onda Loca
23 La Luna - Take me (Space cadets remix)
24 X-Session - The sound (Milk Inc. remix)
25 Pont Aeri Vol.5 - Flying free